Важливо розуміти, що хмара – це дещо більше, ніж просто папка в мережі Інтернет. До прикладу, той же Google Диск – це цілий набір корисних функцій, а знання цих функцій можуть зробити ваше життя простішим.
Прикріплення файлів з Google Диск до листів
Google Диск – це один з найвідоміших сервісів Google. Він тісно пов’язаний з іншими продуктами компанії. Такі речі, як Google Фото або ж Google Документи, та інші сервіси вважаються за частину Диску.
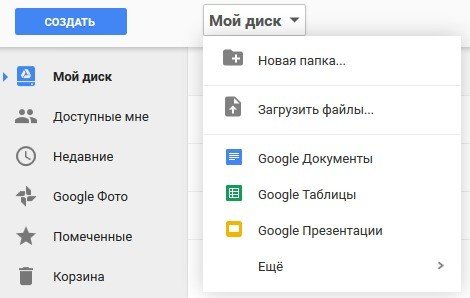
Пошта GMail дещо особлива, але ви все одно можете використовувати функції Google Диск при роботі з поштою. До прикладу, якщо якийсь файл зберігається в Google Диск, а вам потрібно надсилати його поштою, нема потреби перед цим завантажувати його на комп’ютер, а вже потім кріпити його до електронного листа. У формі створення нового повідомлення натисніть кнопку «Додати посилання на файли в Google Диск». Потім вкажіть потрібні файли, як ви робили б це за допомогою Провідника у Windows.
Використовуємо гарячі клавіші
Як в інших продуктів Google, Диск має набір гарячих клавіш, що значно спрощує процес роботи з сервісом. Повний перелік ви можете знайти по цьому посиланні. Або ж просто зайти до налаштувань та вибрати пункт «Швидкі клавіші».
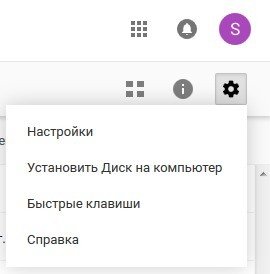
Зберігаємо файли та посилання з інтернету прямо на Google Диск
Ви можете зберегти файли з інтернету на Google Диск, не зберігаючи при цьому файл на свій комп’ютер. Для цього потрібно користуватися браузером Google Chrome з офіційним розширенням під назвою «Зберегти на Google Диск».
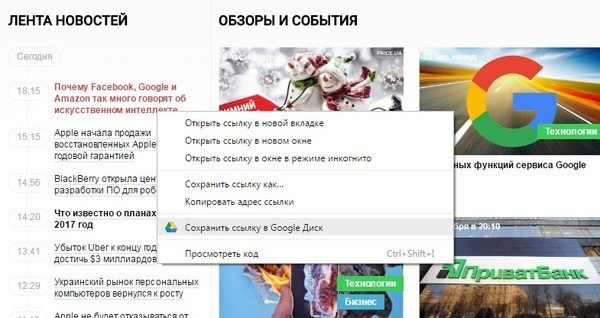
Після цього в контекстному меню Google Chrome з’явиться відповідний пункт, що дозволяє зберегти файли та посилання безпосередньо до хмари.
Редагування фотозображення безпосередньо у хмарі
Фотозображення можна редагувати, не завантажуючи їх з хмарного середовища на ПК. Мова йде не про обмеження редактору Google Photo, а про повноцінний потужний графічний редактор. Аби скористатися ним, вам знову знадобиться Google Chrome та встановлене розширення Pixlr Editor.
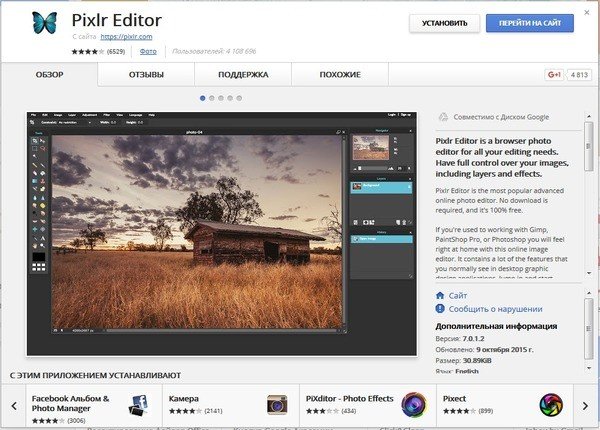
Після встановлення розширення його логотип з’явиться в браузері Chrome безпосередньо на сторінці сервісів Google.
Аби працювати з файлом, що зберігається у хмарі, просто оберіть потрібну картинку, клацніть на ній правою клавішею мишки та оберіть пункт «Відкрити за допомогою», далі – «Pixlr Editor».
Редактор здатен працювати зі слоями, веде історію, має базові інструменти, що не поступаються професійному Photoshop, а також має величезну кількість фільтрів та інших ефектів.
Фільтри на зображення з хмарного сервісу
Якщо інструментарій сервісу Pixlr Editor буде вам надто складним, ви можете використовувати простіше доповнення для того ж Google Chrome — Pixlr Express. Встановлюється та запускається воно ідентично до Pixlr Editor.
Додаток має велику колекцію кольорових фільтрів, стікерів, фігурних підписів та інших прикрас. Непоганий вибір для тих, хто хоче без особливого зусилля перетворити якусь фотографію в листівку.
Розширюємо безкоштовний об’єм диску
Безкоштовно Google дає користувачам по 15 Гб вільного місця. Додатковий об’єм надається на платній основі. Однак, існують шляхи розширити об’єму диску без грошей. Для цього рекомендуємо слідкувати за новинами.
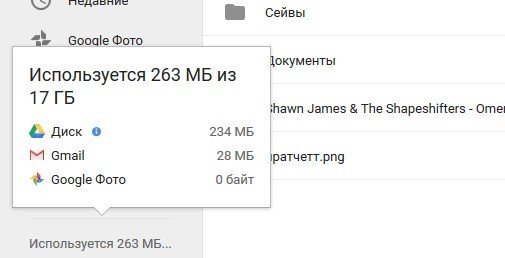
До прикладу, Google дарував по 2 додаткових гігабайти тим, хто перевірить безпеку свого профілю. Така акція проводилась третій рік поспіль.
Також слід слідкувати за акціями Google. Наразі компанія готова надавати безкоштовне місце тим, хто активно ділиться інформацію про цікаві туристичні місця на Картах Google.
Робота в офлайн режимі
Для того, аби працювати в офлайн-режимі, треба активувати цей режим для створення та редагування документу без з’єднання з інтернетом.
Клацніть на значок налаштувань в Google Диск. У налаштуваннях оберіть офлайн-доступ. Натисніть кнопку «Готово».
Сканування документів телефоном з ОС Android
Створити PDF файл за кілька хвилин, скануючи документ камерою телефону? Дуже легко! Встановіть та відкрийте додаток Google Диск на свій смартфон. Натисніть на кнопку з плюсом у правому нижньому куті. Натисніть «Сканувати», аби зробити фото документу та збережіть його в форматі PDF.
Відеоплеєр на Google Диск
Завантажте відео на Google Диск та назвіть його. У формі пошуку введіть назву відеоролику. Двічі клацніть по відео, щоб його запустити. Насолоджуйтесь відео в режимі онлайн.
Відновлення попередніх версій документів
Аби відстежувати зміни, які вносять ваші колеги в документ, у додатку Google Диск, можна відновлювати попередні версії документів.
У будь-якому Google Документі, таблиці чи в презентації, клацніть на вкладці Файл – Історія версій – Дивитися історію версій. У правій панелі клацніть на мітці часу, аби відстежувати попередні версії документу чи презентації.
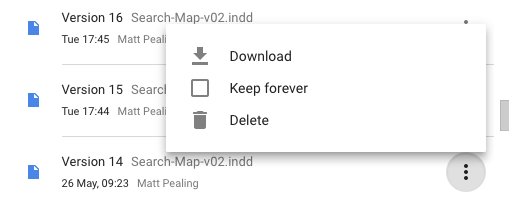
Аби побачити більше інформації про документ натисніть на зображенні стрілки зліва від мітки часу. Якщо ви захочете відновити одну з попередніх версій документу, натисніть на кнопку «Відновити цю версію» у лівому нижньому кутку.
Набір тексту голосом
Диктуйте документ, робіть замітки або залишайте коментар за допомогою мікрофону з телефона чи комп’ютера.
Відкрийте документ та встановіть курсор на місце, де ви збираєтесь писати замітку. Натисніть на пункт Інструменти – Голосовий ввід – Іконку мікрофона та починайте говорити. При закінченні знову натисніть на іконку мікрофону.
Захист пересланих даних
Якщо ви працюєте над документом разом з колегами для декотрих даних потрібно буде кілька рівнів шифрування або ж навіть блокування даних.
У таблиці оберіть Дані – Захищені листи та діапазони… Натисніть Додати листи або діапазони. Оберіть Лист, аби захистити цілу сторінку, або ж «Діапазон», якщо ви хочете закрити окремі поля. Натисніть на «Налаштувати доступ» та натисніть кнопку «Готово».
Джерело: imena.ua

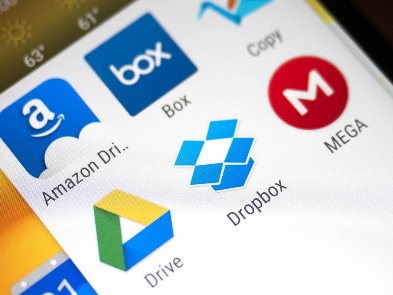



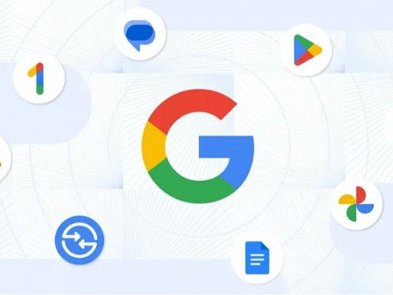

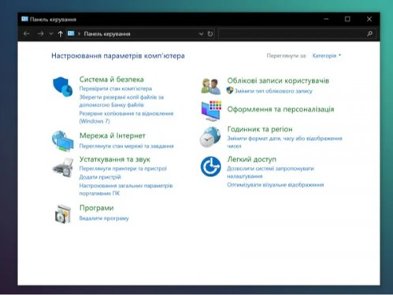
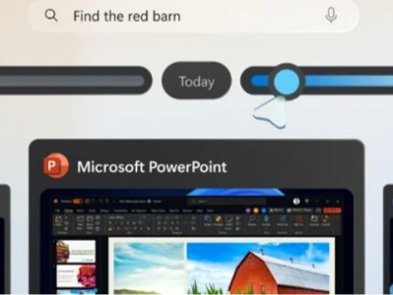



0 комментариев
Добавить комментарий