Вірогідно, це може статися з вами, особливо якщо у вас смартфон на Android з пам’яттю меншою ніж 128 ГБ: одного дня ви намагаєтеся встановити нову гру чи застосунок, але не вистачає для цього місця. The Verge зібрав кілька простих способів звільнити місце на телефоні.
Примітка: поради актуальні для телефону Pixel 6 і Samsung Galaxy S23, обидва – на Android 14. Залежно від бренду та операційної системи вашого телефону, вказівки можуть дещо відрізнятися.
Інструмент для очищення
Pixel
- Відкрийте «Файли» та натисніть три горизонтальні лінії у верхньому лівому куті. Оберіть «Очистити».
- Ви побачите інформацію про те, скільки місця використовується і скільки знаходиться у кошику.
- Нижче з’явиться список способів очищення пам’яті, наприклад, дублікатів, старих скріншотів, невикористаних застосунків або великих файлів.
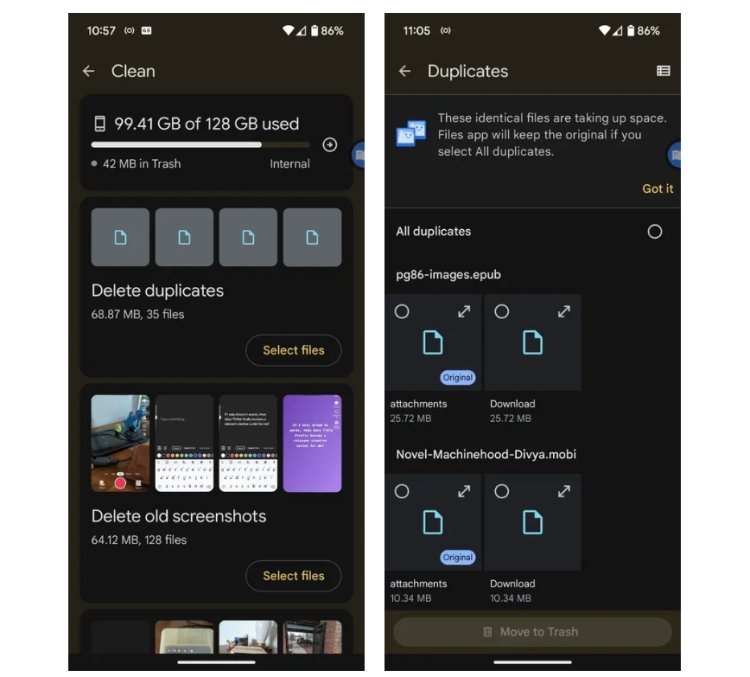
Samsung Galaxy
- Відкрийте «Moї файли» та проведіть пальцем вниз до «Керування сховищем». Ви побачите, скільки файлів містить ваша внутрішня пам’ять і які це файли.
- Нижче ви побачите низку рекомендацій щодо того, як можна заощадити місце. Проведіть ліворуч, щоб побачити кожну з них.
- Оберіть варіант очищення, наприклад, «Переглянути старі файли» або «Переглянути все».
- Також можна перевірити вміст кошика, невикористані застосунки, дублікати та великі файли.
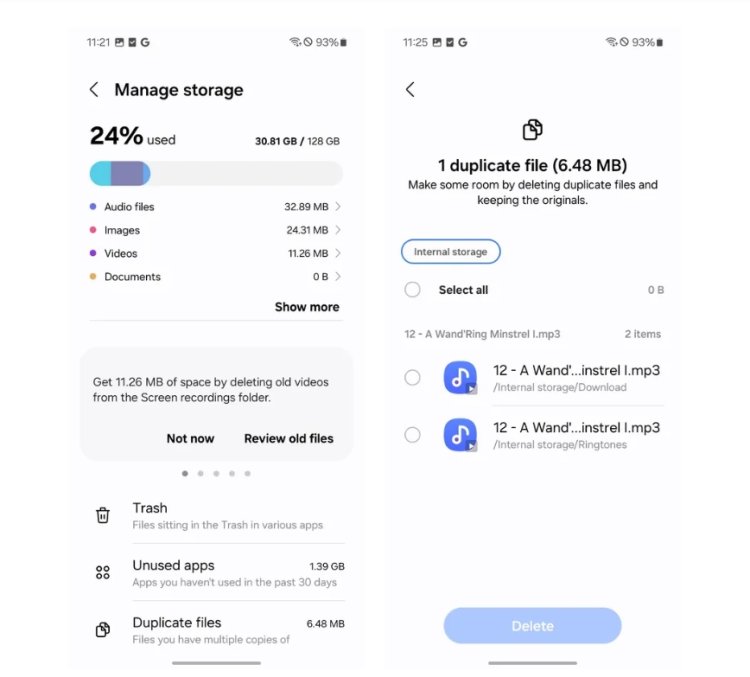
Перевірка використання пам’яті програмами
Pixel
- Перейдіть у «Налаштування» > «Пам’ять» > «Застосунки». Ви побачите список застосунків із зазначенням обсягу пам’яті, який вони займають.
- Натисніть на назву програми. Тепер ви можете побачити її розмір, скільки місця в пам’яті зайнято користувацькими даними, а скільки – кешем. За допомогою двох кнопок ви можете очистити сховище або очистити кеш.
(Примітка: зазвичай очищати кеш безпечно. Однак перед тим, як натиснути кнопку «Очистити сховище», перевірте, які у вас є користувацькі дані, якщо ви не хочете випадково видалити важливі файли або документи).
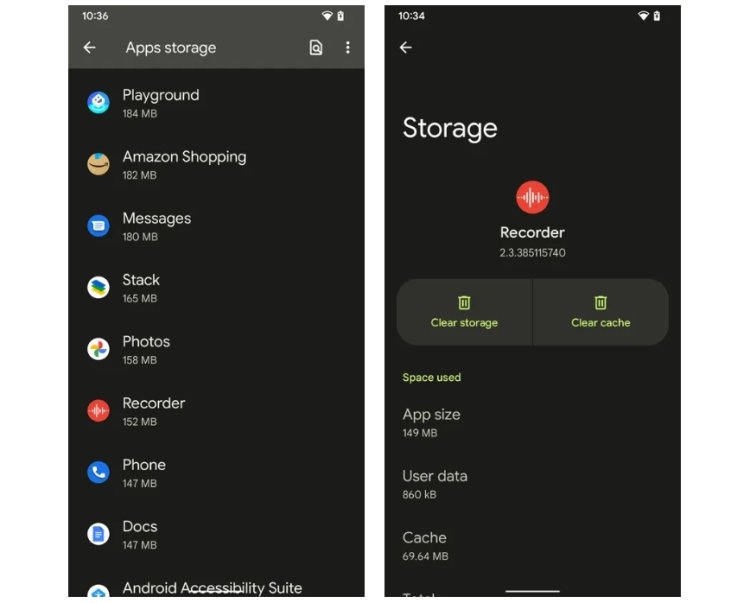
Samsung Galaxy
- Перейдіть в «Налаштування» > «Застосунок». Ви побачите список усіх ваших програм, а також інформацію про те, скільки місця займає кожна з них.
- Оберіть застосунок, прокрутіть вниз до «Сховище» та натисніть на нього.
- Тепер ви можете побачити розмір програми, скільки місця у сховищі зайнято користувацькими даними, а скільки – кешем. Дві кнопки внизу дозволяють вам очистити сховище або очистити кеш.
Розумне сховище «Google Фото»
Якщо ви використовуєте Google Photos на будь-якому типі телефону Android, є прихований перемикач для функції під назвою Smart Storage, яка дозволяє вашому телефону автоматично видаляти резервні копії фотографій через 60 днів. Він також автоматично видаляє резервні копії фотографій і відео, якщо на вашому пристрої залишається менше ніж 25% місця. Його можна ввімкнути (або вимкнути) за допомогою програми Google Files.
- Відкрийте програму «Файли» та торкніться трьох паралельних ліній у верхньому лівому куті.
- Виберіть «Налаштування».
- Знайдіть параметр Smart Storage і ввімкніть його.
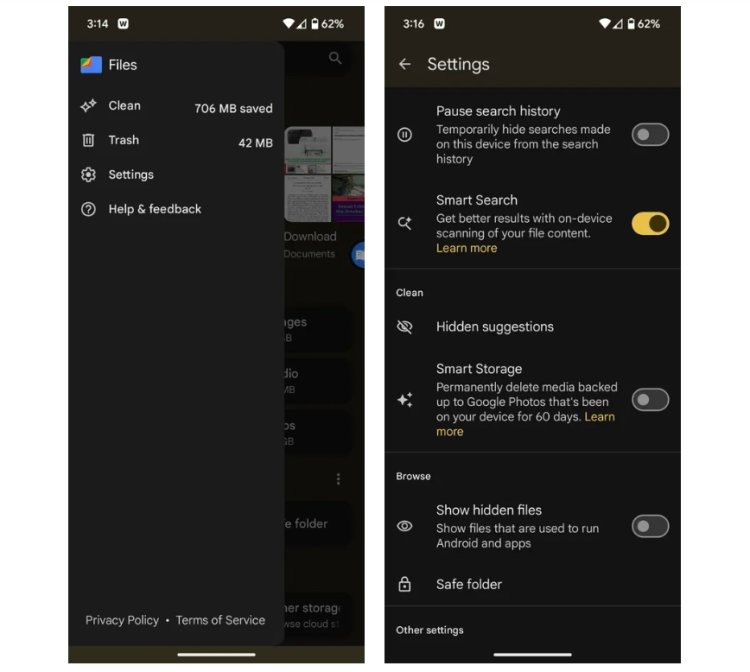
Перевірте свої застосунки
Хороший спосіб зберегти місце – переконатися, що ви не захаращуєте простір застосунків, якими не користувалися місяцями. Легко завантажити застосунок, спробувати його, а потім забути про нього.
Якщо вам цікаво, скільки часу минуло відтоді, як ви востаннє користувалися певними програмами, ось як це з’ясувати. Ця інструкція підходить для телефонів Pixel і Galaxy.
- Відкрийте Play Маркет, натисніть на значок свого профілю у верхньому правому куті та оберіть «Керувати програмами та пристроєм».
- Виберіть вкладку «Керувати». На рядку нижче підсвічена кнопка повинна показувати «Цей пристрій» або «Встановлені»; якщо ні, торкніться її та виділіть одну з двох опцій.
- Праворуч від заголовка «Застосунки» ви побачите значок сортування. Торкніться його та виберіть «Найменш використовувані».
- Тепер ви можете побачити застосунки, які використовували лише зрідка (або й зовсім не використовували) на початку списку. Не обов’язково позбавлятися від усіх – іноді корисно мати застосунок «про всяк випадок», але ви можете знайти ті, які вам насправді більше не потрібні.
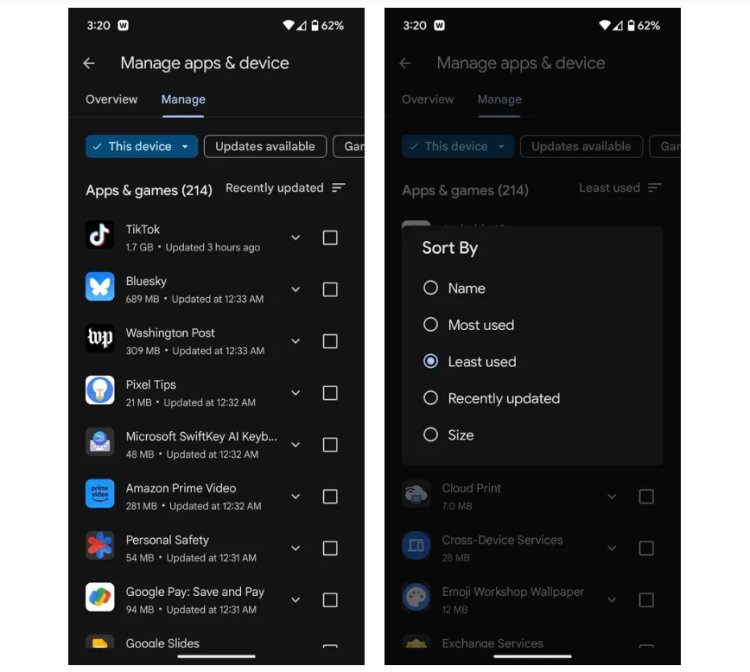
Зберігайте фотографії в онлайні
Фотографії та відео можуть бути одними з найбільших пожирачів місця на вашому телефоні. На щастя, якщо у вас телефон Android, ви можете завантажити свої фотографії в «Google Фото», а отже, видалити їх із телефону.
- Відкрийте «Google Фото».
- Торкніться своєї піктограми у верхньому правому куті.
- Якщо ваші фотографії зберігаються, ви побачите повідомлення «Резервну копію завершено» у спливаючому меню.
- Якщо фотографії не зберігаються, перейдіть до «Налаштування фотографій» > «Резервна копія».
- Переконайтесь, що перемикач «Резервна копія» у верхній частині сторінки увімкнено (знаходиться в увімкнутому положенні).
- Також перевірте, який обліковий запис відображається під «Обліковий запис і сховище». Якщо у вас є кілька облікових записів, ви можете вибрати потрібний.
- Існують додаткові налаштування, наприклад, вибір якості фотографій, які ви хочете завантажити, та чи дозволяти телефону завантажувати фотографії, коли ви використовуєте мобільний інтернет.
Тепер, коли ви впевнені, що ваші фотографії зберігаються, ви можете видалити їх з телефону. Дуже ймовірно, що на головній сторінці програми «Фото» вже є повідомлення з пропозицією звільнити пам’ять вашого пристрою; якщо ні, то це легко зробити.
- На головній сторінці програми «Фото» знову торкніться своєї піктограми та оберіть «Звільнити місце».
- З’явиться вікно, що показує, скільки пам’яті буде звільнено.
- Натисніть «Звільнити XX ГБ» внизу сторінки.
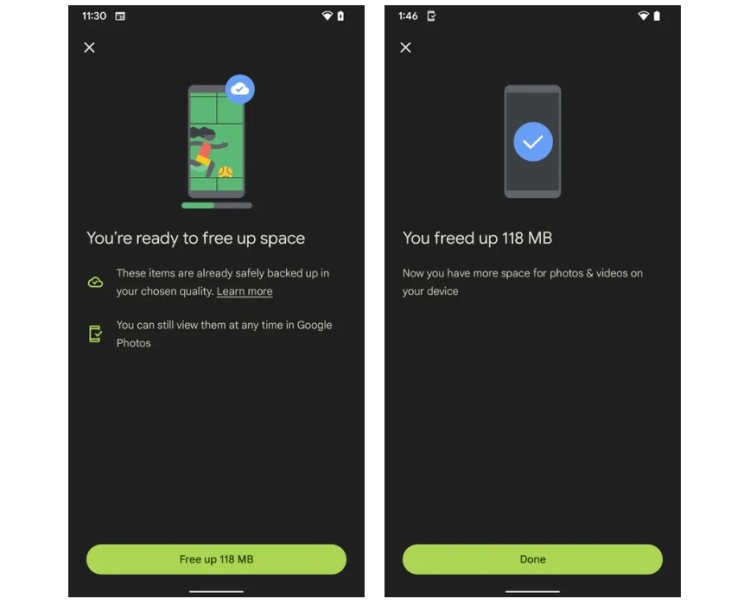










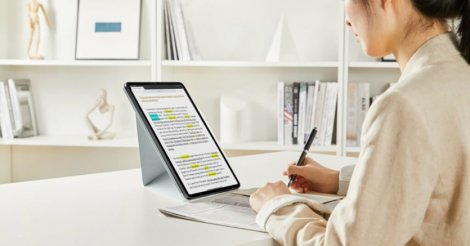



0 комментариев
Добавить комментарий