Visual Studio Code дает возможность использовать почти любую фичу с помощью команды на панели или через горячие клавиши.
Вероятно, что вы проводите за работой по 8:00 в день. Если вы разработчик, то большую часть времени заниматься кодом. Поэтому редактор кода - ваше рабочее пространство.
Если вы будете иметь в арсенале полезные горячие клавиши, это может значительно ускорить вашу работу, а значит и вашу производительность. Запоминайте!
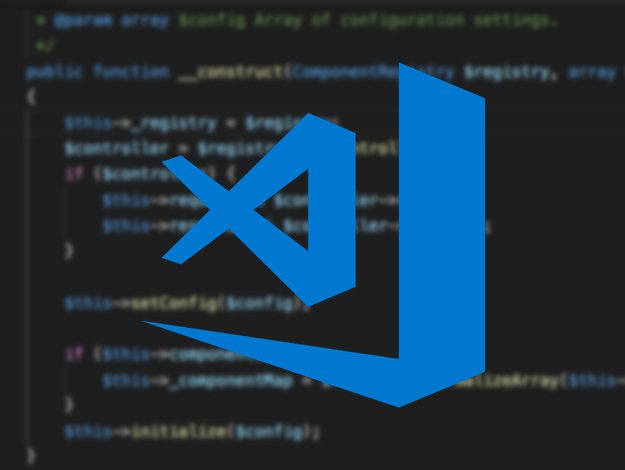
Работа горячих клавиш
Выбирайте для вашей ОС:
Вы можете сохранить и распечатать шпаргалки и держать их ближе к рабочему месту, чтобы лучше запомнить.
Раскладка
Пользуетесь Vim? Возможно, горячие клавиши Emacs уже отразились в вашей памяти? Или вы ранее использовали notepad ++, поэтому хорошо знаете его горячие клавиши?
Это не проблема, поскольку в Visual Studio для вас есть расширения. Загрузим ⚛Atom Keymap.
- Откройте Visual Studio Code.
- Нажмите CTRL+SHIFT+X. Указанное клавиши откроет перечень расширений, а курсор будет сфокусировано на поле поиска. Введите @category:keymaps.
- Теперь вы видите перечень раскладок. Нажмите Tab и стрелку вниз ⬇.
- Продолжайте нажимать на ⬇, пока не остановитесь на Atom Keymap. После этого нажмите Enter.
- Теперь все же придется кликнуть мышкой на кнопку Install.
Вы можете найти раскладку почти для любого нужного редактора. Установите наиболее удобную и привычную для вас - и больше не нужно будет запоминать лишние клавиши.
Настройка горячих клавиш (JSON)
Существует много способов проверить настройки горячих клавиш. Это может быть обычный графический интерфейс, или JSON-файл.
Графический интерфейс
Мы можем открыть графический интерфейс, нажав CTRL+k, а затем, удерживая CTRL, нажать CTRL+s.
Сверху будет поле поиска, где можно искать команды или горячие клавиши, назначение которых вы хотите проверить.
На скриншоте можно заметить четыре колонки. Рассмотрим каждую из них.
Command - действия, которые выполняет Visual Studio Code:
Keybinding: комбинация клавиш, которую необходимо нажать, чтобы выполнить действие;
When: фильтр для Visual Studio Code. Указывает, будет ли смысл сочетания клавиш в определенном контексте.
Source: Существует несколько способов, как Visual Studio Code может узнать сочетания клавиш. Наиболее распространенный способ - Default, то есть команды, которые доступны для Visual Studio Code из коробки. User- параметр, который обозначает команды, созданные пользователем. И третий способ - Extension. Авторы расширений могут добавлять горячие клавиши. Если ваше любимое сочетание клавиш почему-то вдруг не работает, это может быть одной из причин.
Чтобы изменить сочетания клавиш, дважды кликните на строку, чтобы появилось модальное окно. Нажмите комбинацию, которую вы хотите использовать для выбранного действия нажмите Enter .
JSON-файл с сочетаниями клавиш
Теперь вы знаете, как в целом работают сочетания клавиш. посмотрим на keybindings.json .
Существует два варианта keybindings.json: по умолчанию и пользовательский. Нажмите CTRL+SHIFT+P или F1, чтобы открыть панель команд и введите keyboard shortcuts. Далее вы увидите как минимум две записи.
- Откройте файл с горячими клавишами по умолчанию (JSON). Там Visual Studio Code сохраняет все клавиши по умолчанию и список свободных соединений, доступных для использования. Сейчас не будем вносить здесь изменения.
- Откройте файл с горячими клавишами (JSON). Там описаны сочетания клавиш, добавленные пользователем. Поэтому редактировать будем именно этот файл. Сначала там будет просто пустой массив.
Чтобы добавить клавиши в JSON-файла, вам просто нужно добавить объект, например:
[
{
"key": "CTRL+ALT+P",
"command": "git.pull",
"when": ""
}
]
Надо определить key и саму команду. Параметр when указывает Visual Studio Code, при каких условиях следует выполнять команду. Если оставить его пустым, команда будет выполняться при любых условиях.
Полезные горячие клавиши
Открытие панели команд
Хотя мы уже упоминали это в начале статьи, повторить лишним не будет. CTRL+SHIFT+P или F1 откроет наиболее мощную фичу Visual Studio Code - панель команд. С ней очень просто найти то, что вам нужно.
Открытие и закрытие боковой панели
Иногда вам хочется иметь больше пространства для кода, однако мешает боковая панель. Нажмите CTRL+B, чтобы переключать ее.
Войти в режим Zen
Если вам нравятся возможности режима Zen, просто нажмите CTRL+k, отпустите обе клавиши и нажмите z.
Фокус встроенного терминала
Одна из самых полезных фич Visual Studio Code - встроенный терминал. Чтобы быстро открыть или закрыть его, необходимо нажать CTRL+j.
Команда открывает встроенный терминал и одновременно фокусирует курсор в нем. Если вы нажмете клавиши снова, терминал закроется, а курсор вернется на прежнее место.
Поиск файла
Visual Studio Code предлагает великолепный встроенный поиск файлов. Чтобы открыть его, нажмите CTRL+p. Так вы откроете диалоговое окно с ранее открытыми файлами.
Переход на недавно открытую рабочую область
Работаете с микросервисною архитектурой, поэтому необходимо переключаться между папками все время? Не используете монорепозиторий? Для вас есть решение! Нажмите CTRL+r.
Откроется диалоговое окно со списком ранее открытых Воркспейс / папок.
Бонусной совет: если нажмете CTRL+ENTER в этом окне, Visual Studio Code откроет в новом окне.
Разделение экрана
Многие разработчики предпочитают Vim именно из-за простоты разделения экрана в редакторе. Visual Studio Code также может похвастаться такой фичей. Просто нажмите
CTRL+\, Чтобы создать две колонки, или
CTRL+k, Отпустить k, удерживать CTRL и нажать \, чтобы создать новую строку.
Второй вариант звучит несколько сложно, однако просто попробуйте его на практике.
Фокус окна редактора
Теперь вы знаете, как разделить окно редактора, но вам также необходимо научиться переключаться между открытыми вкладками быстро. К счастью, это достаточно легко с сочетаниями клавиш, просто необходимо нажать:
CTRL+[1-9]
То есть нажимаете CTRLи номер окна, на котором нужен фокус (для первого - 1 и т. д.)
Закрытие текущего окна редактора
Вы наоткрывали много окон и хотите закрыть их. Нажмите CTRL+w, чтобы закрыть текущие открытые вкладки.
Закрытие вкладок с сохранением изменений
Иногда у вас очень много открытых вкладок и вы не знаете, в каких из них вы сохранили изменения. Да, конечно, вы могли заметить точку на вкладке с несохраненные изменениями, но для этого необходимо фокусироваться и искать нужные файлы. Visual Studio Code спешит на помощь. Просто нажмите: CTRL+k, затем отпустите эти клавиши и нажмите u.
Так вы сохраняете все изменения в открытых окнах.
Открыть новый файл
Нужен новый файл, чтобы набросать некий код? Нажмите CTRL+n. Так вы откроете новое окно редактора.
Изменение языка текущего файла
Нужно изменить выбранный язык текущего файла, потому что это Javascript (react), а не просто Javascript? Нажмите CTRL+k, затем отпустите эти клавиши и нажмите m. Откроется диалоговое окно, где можно поискать нужный язык.
Перейти к строке
Сфокусируемся на облегчении процесса отладки. Представим, что у вас произошла ошибка на строке 1042 (если ваш файл такой длинный, это уже проблема). Не нужно прокручивать к отдельной строке. Просто нажмите CTRL+g. В открытом диалоговом окне введите номер строки, на который вы хотите перейти.
Смещение строки выше или ниже
Иногда вам нужно переместить строку внутри if или просто переместить строку. Нажмите Alt+Down для смещения вниз и Alt+Up для смещения вверх.
Копировать текущую строку
Вы хотите наполнить массив некоторыми переменными, но писать цикл не хочется. Как же восполнить array[0], array[1]и array[2]? Просто скопируйте первую строчку дважды и измените то, что вам нужно. Для этого нажмите:
ALT+SHIFT+Up
Так вы скопируете текущий выделенную строку и вставите ее строкой выше. Если нажмете ALT+SHIFT+Down, скопируете текущий выделенную строку и вставите его строкой ниже.
Показать подсказку
Visual Studio Code имеет встроенные подсказки. Почти всегда они появляются автоматически, однако иногда приходится вызывать самостоятельно. Для этого нажмите:
CTRL + пробел
и откроется окно с подсказками.
Закомментировать выделенный фрагмент
Иногда вам надо закомментировать большую часть кода. Нажмите для этого CTRL+/. Если было выделено несколько строк, все будут закомментированные. Если ничего не было выбрано, закоментуеться только текущая строка.
Свертывание и развертывание кода
У вас есть большая функция, требующая рефакторинга. Однако сейчас у вас нет на это времени и вы хотите забрать ее из виду. Вы можете свернуть код, более 100 строк, и сделать из него 1 строку. Для этого нажмите CTRL+SHIFT+[. Чтобы развернуть код, нажмите CTRL+SHIFT+].
Вырезать одну строку
Для этого даже не нужно выделять код. Просто нажмите CTRL+x и вырежьте текущую строку, если ничего не выделено.
Увеличение или уменьшение отступления строки
Мы часто имеем дело с созданием отступов. Для этого необходимо выделить код и нажать всем известный Tab. Нажмите Tab столько раз, сколько вам необходимо отступить.
Знаете, как сделать обратное действие - уменьшить отступ? Для этого существует SHIFT+tab.



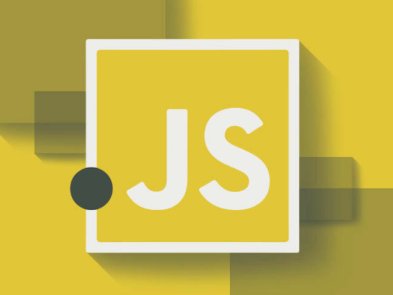
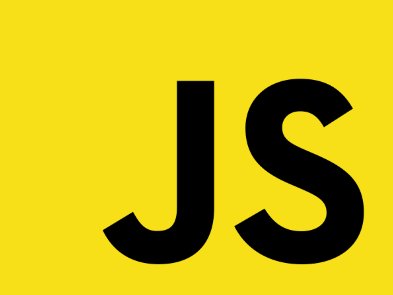



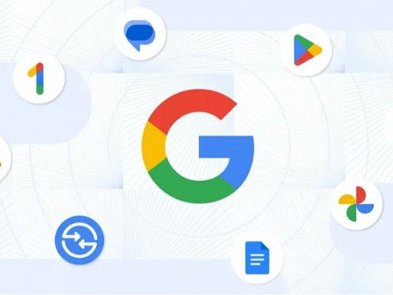

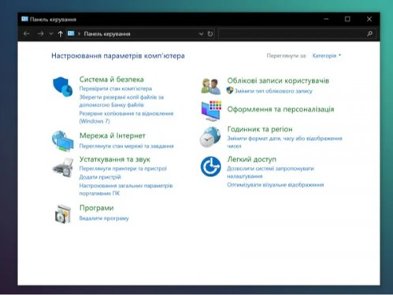
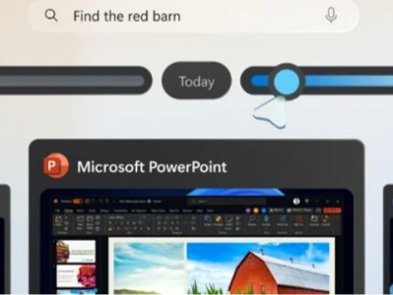



0 комментариев
Добавить комментарий